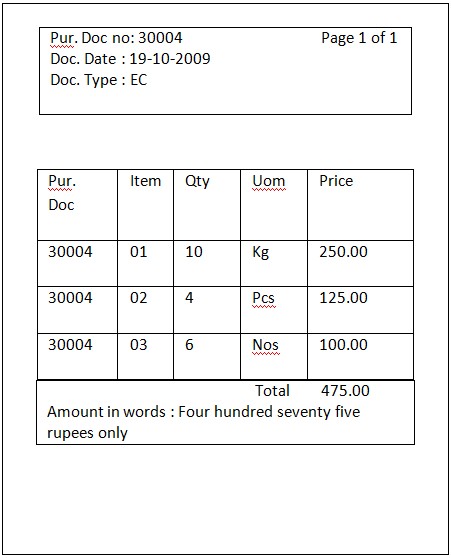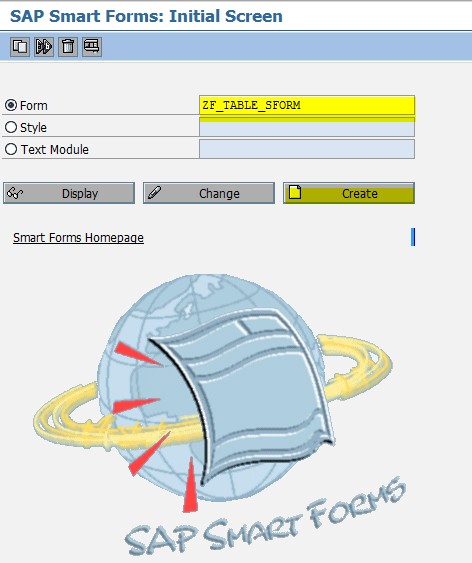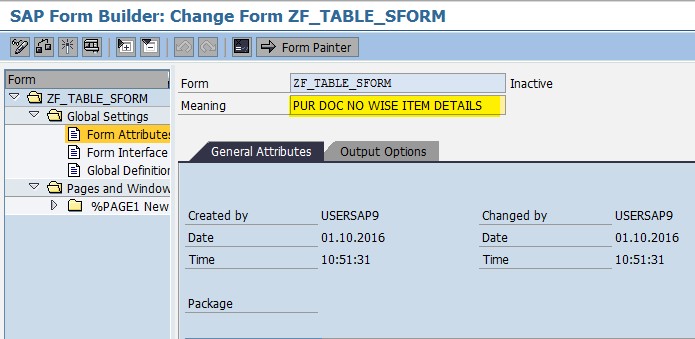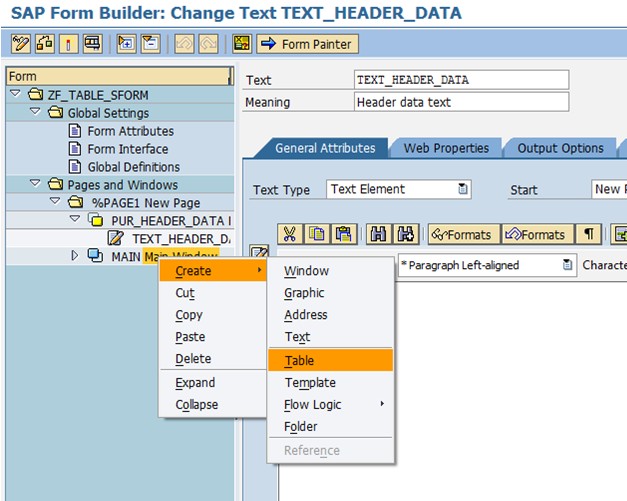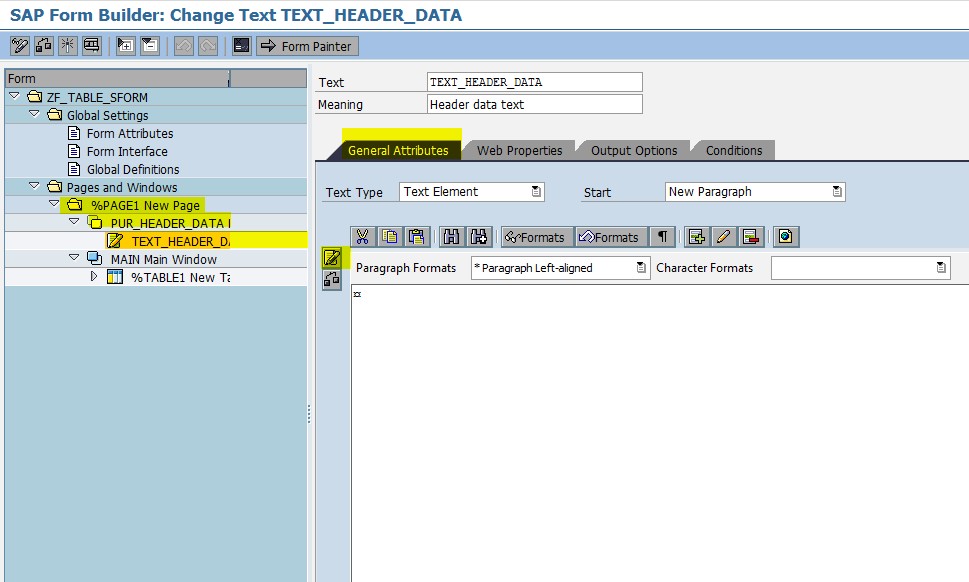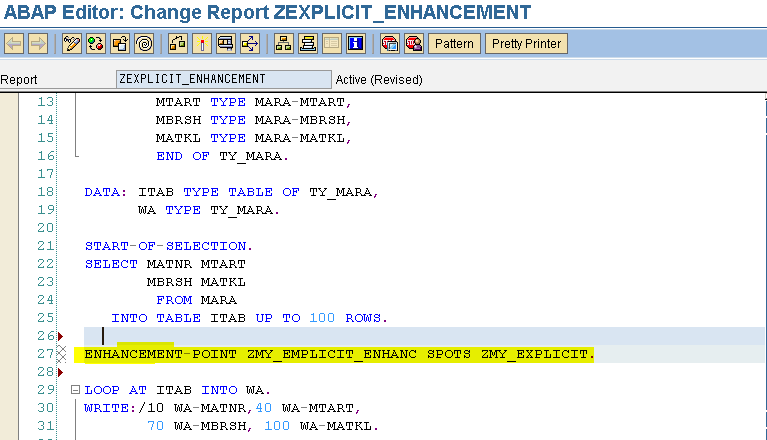SAP Script Form is made of following coponents or subobjects
- Header
- Pages
- Windows
- Page Window
- Paragraph Formats
- Character Formats
- Documentation
Goto Tcode SE71 to check subojects
Header data -
Header has 2 parts, Administrative data and Basic settings.
Administrative data to hold the Form name, Meaning, Package, Created by, Changed by and Language.
Basic settings consists of Page Setup like Page format, Orientation of Page, First Page of Form, default paragraph used, Font family and Font size.
Pages -
Pages define the layout of the form. You might have to create multiple pages to accommodate different layouts, if there is a requirement that the document will differ for subsequent pages. For example, the First page of the document will hold only the customer details like Name, Address, Contact and the Items purchased will be displayed from next page. Achieve this by creating multiple pages.
Windows -
Windows are positioned on pages. By changing the position of windows on page, you alter the layout of the page.
Window also does the job of holding related texts together. For example, you would to place all texts related to Address in one window.
A window can be placed on multiple pages, if your document has multiple pages.
Page window -
Page window defines the area that you want the window to occupy on the page and the coordinates at which the Window is placed on the Page. It calculates the coordinates from left and upper edge of Page.
Paragraph Formats
Defines the formatting of a paragraph.
Character Formats
Used to define the formatting of individual character or character strings within a paragraph.
Documentation
Used to maintain document related to a form.